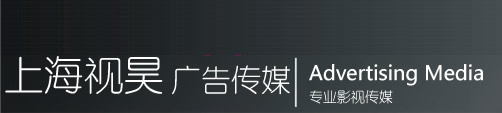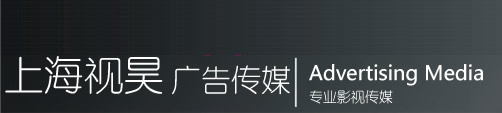电影任务负责素材的输入及完成品的输出,增加标题及过渡特效等等;内容窗格是存放素材(Footage)的地方;监视器是用来观看挑选素材及剪辑效果的;时间线则是你决定素材摆放位置及长度的地方。与其长篇大论的讲述如何剪接,不如来个简单的实习。先准备一个mpeg广告档,然后打开Windows Movie Maker,在左边的电影任务按导入视频,然后开启刚才那个mpeg 檔。档案会在内容窗格中出现,并且按镜头转变自动分成若干片段。开始正式剪接前先得明白一些剪接的原理。数码剪接是画面数据的重新组合,数据可分为视频和声频两类,基本上两者可以分开剪辑,再配合在一起。换句话说,某些素材你可只选画面,某些可以只挑声音,让剪接可以更加灵活多变。现在你可以把内容窗格内的其一片拖曳到下面的时间线中视频栏上,你会发现片段自动分成视频及音频。你只要在片段上轻单击,片段前后就会出现箭号,你只须往左或右移动就能把片段缩短或加长,然后再在监视器上观看效果。明白这个道理后就可以在前后随意加插片段,进行真正的剪接练习了。
Windows Movie Maker的一个缺点是视频与音频连在一起,不能分别剪辑。幸好有个解决方法,就是把原有的声频变为静音。方法是按Ctrl + U ,击选静音,然后把内容窗格内原有的片段拖曳到音频及音乐栏内即可。音频及音乐栏还可以用作配乐及配旁白之用。录制旁白十分简单,只要按时间在线的麦克风图像就会出现录制旁白的界面,按开始或结束就可以录制旁白,制成会自动显示音频及音乐栏上。要加添过渡效果,只须在电影任务编辑电影中选择查看视频效果或视频过渡,就有大量效果可供选择,把所须的效果或过渡拖曳到时间线的片段之间,便可在监视器内看到所须效果。至于字幕加添,Windows Movie Maker 亦可帮你解决。
你只须在电影任务编辑电影中选择制作片头或片尾,然后选择在时间线的选定剪辑之上加添片头,即可在片段上加添字幕,你更可自行设定字型、大小、颜色、效果等等。所有制作完成后,在电影任务中选完成电影,就可以把你的作品存到计算机或光盘内,你还可选择储存的大小,十分方便。你的处女剪接作品,就这么简易地完成了!