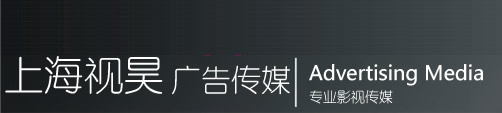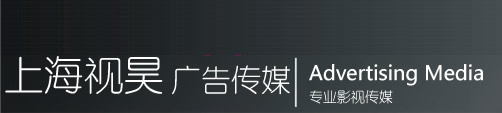印前设计中,经常会遇到一些曝光不足的原稿图片,若原封不动地放进设计稿中,不但影响整个设计版面的效果
,而且破坏了设计人员的创意品位。Photoshop之所以神奇,就是可以利用它所提供的一些手段,对那些曝光不足
的图片轻松地进行调整,从而尽可能恢复其本来面目。
1.将曝光不足的图片进行扫描并输入电脑
用数码像机拍摄的照片将数据输入电脑,并在Photoshop中打开。扫描图片设定扫描分辨率时一点也不能马虎,因
为它直接控制再成像质量。一般来说坚持以下几条原则:
①扫描后的图像用于彩色喷绘时,此时要考虑到彩色喷绘打印机的分辨率及图像的缩放系数。彩色喷绘打印机表
示的分辨率是指各种颜色的输出精度,它并不是真正意义上的分辨率,将打印机所标识的分辨率除以打印机的色
数,才是其有效精度。如标为分辨率为720dpi 或1400dpi 的四色打印机,有效精度为180dpi 和35
0dpi 。
若按原图大小打印输出时,扫描分辨率只要等于打印机的有效精度即可。若图像需缩放打印输出时,扫描分辨率
=缩放系数输出尺寸÷原图尺寸 ×打印机有效精度。
②当扫描后的图像用于印刷时,此时要考虑到印刷线数和图像缩放系数。印刷线数即印刷机在每英寸能印多少个
网目调单元,单位为l/inlpi ;缩放系数=输出尺寸÷原图尺寸。若等大印刷时,则扫描分辨率=印刷线数×
2。如报纸印刷线数一般为85lpi一般彩色印刷品为150lpi ;精美画册为300lpi ,那么所对应的分辨
率分别为:175dpi 、300dpi 、600dpi 。若缩放图像印刷时,扫描分辨率=印刷线数×2×缩放系数
输出尺寸÷原图尺寸 。在确定印刷的网线问题上,不要仅仅追求网线数目越大越好,虽然网线数目越大,在
表现图像层次和细节上确实要丰富得多,但是印前设计还要充分考虑印刷所使用的是什么样的纸张,比如说在新
闻纸上印刷网线为175l的图像,不但得不到精美效果,反而会造成图像模糊,适得其反。笔者个人经验认为:
选用新闻纸或胶版纸胶印时,印刷网线为80—100l;因此分辨率应在160dpi~200dpi 之间;选用2
10g以下的铜版纸彩色印刷时印刷网线可达175l其分辨率应在200dpi~300dpi 之间,选用210
g以上的高档铜版卡纸彩色印刷时网线可适当设置高些。总之,分辨率设置过高会造成时间的浪费,过低则要影响
到印刷的效果。
③扫描后的图像用屏幕显示时,一般来说,若等大显示,则扫描分辨率设置为72dpi ;若缩放显示,其分辨设
置为:72dpi×缩放系数。
在Photoshop中打开由于拍摄时采用逆光,主体人物曝光不足,因而人物面部显得过于阴暗的图像文件。
2.执行“图像”/“复制”命令,将当前操作的图像复制为一个单独的副本。在弹出的对话框中直接单击“好
”按钮确定,将图像复制一份。
3.执行“图像”/“模式”/“灰度”命令,将复制的图像模式由RGB转换成灰度格式。
4.执行“滤镜”/“模糊”/“高斯模糊”命令,根据图像的大小将模糊半径设置为3~6之间的合适数值后
确定本例中设置的模糊半径为4.0,将图像进行适当的模糊。
5.现在将当前操作文件切换到原图像文件中,执行“选择”/“载入选区”命令,弹出“载入选区”对话框。
在“文档”中设置为复制的图像副本文件名;在“通道”中选择“灰度”;再将“反相”选中;“操作”选项中
选择“新选区”。各项设置完成后按“好”确定,将选区载入到了图像中,同时可以清楚的看到,此时的选区正
好是图像中曝光不足的部分。
6.将当前操作文件转换到复制图像文件中,按下“Ctrl+W”组合键,关闭该图像文件,此时会提示是否保存,
选择“否”。
7.执行“编辑”/“填充”命令,弹出“填充”对话框,从中设置相关选项。在“使用”中选择“50%灰色
”;在“模式”中选择“颜色减淡”;在“不透明度”中设置为100%。
8.设置完成后,单击“好”确定,填充图像的选区。按下“Ctrl+D”组合键取消选区。
通过以上八个步骤的操作,很容易地将一幅效果不怎么样的照片调整到基本上满意。通过调整,原图片中曝光不
足部分的亮度被提高了,阴影范围中的细节得到了充分的表现,同时又没有影响图像中其它部分所应有的亮度。