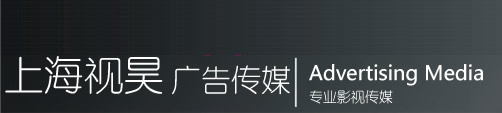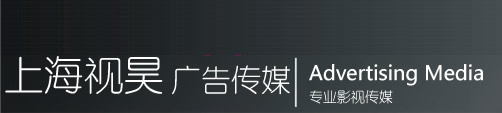人像调色
一、人像调色的基本原则
和设计的原则一样,画面主要颜色最好不要超过三种,颜色小方面有明暗过渡,画面整体也要过渡合理。最好不要破坏原片的色彩系列,雕琢而不是去改变。大原则是比原片好看就行。
二、调色的工具和方法
色彩平衡,色相饱和度,可选颜色,渐变映射,基于LAB颜色的应用图像,通道复制合并。
三、比较艺术化的色调
成品和原片大不相同,反应摄影师的情绪和人物所在的大环境。如下图:
步骤1:打开原图,复制一层,再复制一层,图像混合模式改成滤色,复制五层滤色的那层,目的提高亮度,效果如图:
步骤2:留下最后一层原始图层,合并上面的全部图层。新建一个色彩平衡调整图层,将黄色和红色都拉到底,如图所示:
步骤3:把色彩平衡调整图层的模式改成 正片叠底,做出明暗对比效果,如图:
步骤4:再添加一层色彩平衡调整图层,数值设置如下图:
步骤5:添加一层曲线调整图层,提高亮度,效果如图:
步骤6:把该暗的地方用橡皮擦擦掉曲线调整图层,改亮的地方合并后用减淡擦擦,就成了:
四、室内暖调人像
适合比较可爱的小姑娘,室内柔柔的光线营造温馨气氛。
步骤1:打开原图,解锁复制一层,添加一个曲线调整图层,参数如图所示:
步骤2:添加一层色彩平衡,参数如下:
步骤3:关键一步,选择渐变工具 ,在编辑菜单的正下方找到一个渐变条,点击,然后选择一个白色渐变到透明的渐变模式,如图:
步骤4:CTRL+SHIFT+N新建一个空白图层,选择渐变工具,从图片右上角向左下角拖动出一个白色到透明的渐变,调整这个图层的不透明度为20%,然后磨皮修型最终效果如图:
五、夏季清新的糖水色
萝莉大爱,呵呵,这种色调下的皮肤白里透红,绿色为翠绿,暗部偏青色,很清新的感觉,基于ADOBE RGB色彩模式和LAB颜色,对比效果图:
步骤1:打开原图,点编辑菜单,转换配置文件为ADOBE RGB模式,如下图所示:
步骤2:解锁图层,复制一层,选择图像菜单-模式-LAB颜色,转换过程中不合并图层,比较慢,如图:
步骤3:在复制一层,选择图像菜单中的应用图像,通道选择A,混合模式为柔光,参数如下,效果就出来了,感兴趣的朋友还可以试试选择明度或者B通道,可以出来不同的效果,但我觉得A通道是色彩损失最小的:
步骤4:调色后的图层不透明度为70%,合并所有图层,选择图像-调整-RGB颜色,转回到RGB颜色模式,添加一个色彩平衡调整图层,中间调加青色,参数如下:
再修型、磨皮、做光影效果,就完成了。
六、复古色调。
方法很简单,一种特殊的渐变映射,复古的时尚色调,日系风格常用,通过渐变映射可以调出好几种风格。
步骤1:打开原片,修型、磨皮、做光影,然后添加一个渐变调整图层,如图所示:
步骤2:渐变映射默认是黑白渐变,点击黑白渐变,选择这个三色渐变,如图:
步骤3:全部点确定,然后把这层 渐变映射调整层 的不透明度设置为10%,效果就出来了,再精修一下:
同理我们选择黑白渐变和其他彩色渐变,适当的点反向,可以做出下图的效果:
七、可选颜色。
09年网上流行一种色调,人物皮肤红色,白色变成青色,青春杂志的感觉,创造者贾蕾,真文艺真青春,如下图:
步骤1:打开原图,修型、磨皮、做光影,添加一个 可选颜色调整图层,如图:
步骤2:在可选颜色里面,选择白色,参数如下:
步骤3:用橡皮擦把可选颜色那层的脸部擦掉,露出本来的红色就好了。